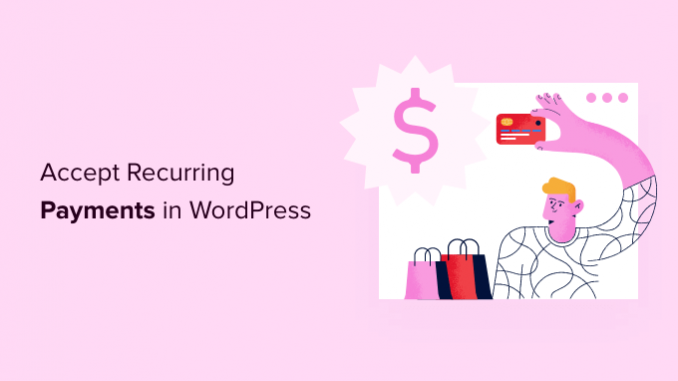
1. Tại sao bạn nên chấp nhận thanh toán định kỳ trong WordPress?
Đầu tiên, nó giúp tự động hóa quy trình thanh toán và có thể giúp bạn tiết kiệm thời gian. Với thanh toán định kỳ, bạn không phải mất thời gian gửi hóa đơn theo cách thủ công và chờ đợi thanh toán từ khách hàng của mình.
Thanh toán định kỳ tự động cũng có thể giúp bạn kiếm tiền dễ dàng hơn từ trang web WordPress của mình với ít lỗi và chậm trễ thanh toán hơn.
Vì bạn không làm phiền khách hàng của mình với các yêu cầu thanh toán, thanh toán tự động cũng có thể cải thiện trải nghiệm của họ và giúp bạn giữ chân khách hàng của mình.
Phương pháp 1. Chấp nhận thanh toán định kỳ bằng WPForms Stripe Addon
WPForms là plugin tạo biểu mẫu WordPress tốt nhất trên thị trường. Nó cho phép bạn tạo bất kỳ loại biểu mẫu nào cho trang web của mình bao gồm các biểu mẫu thu các khoản thanh toán định kỳ.
Đầu tiên, bạn cần cài đặt và kích hoạt plugin WPForms . Sau khi kích hoạt plugin WPForms, hãy chuyển đến Cài đặt WPForms » và nhập khóa cấp phép WPForms của bạn.

Sau đó, bạn sẽ muốn chuyển đến WPForms »Addons . Màn hình này hiển thị tất cả các addon mà bạn có thể cài đặt. Chỉ cần cuộn cho đến khi bạn tìm thấy ‘Stripe Addon.’
Sau đó, nhấp vào nút ‘Cài đặt Addon’ của nó. Khi bạn đã kích hoạt addon Stripe, nhiệm vụ tiếp theo của bạn là kết nối Stripe với trang web WordPress của bạn. Để thực hiện việc này, hãy chuyển đến WPForms »Cài đặt» Thanh toán .

Trên màn hình này, tìm nút Connect with Stripe – WPForms bây giờ sẽ hướng dẫn bạn quy trình đăng nhập vào tài khoản Stripe của bạn hoặc tạo một tài khoản mới.
Sau khi thực hiện xong, bạn sẽ được chuyển hướng đến trang ‘Cài đặt’ WPForms. ‘Trạng thái Kết nối’ bây giờ sẽ có dấu kiểm màu xanh lục, để cho biết rằng WPForms được kết nối với tài khoản Stripe của bạn.

Bước tiếp theo là tạo biểu mẫu đặt hàng trực tuyến và bật tùy chọn thanh toán định kỳ Stripe. Đầu tiên, chúng ta sẽ điều hướng đến WPForms »Thêm mới .
Thao tác này sẽ mở trình chỉnh sửa WPForms.
Bây giờ bạn có thể nhập tên cho hình thức thanh toán định kỳ của mình vào trường ‘Đặt tên cho biểu mẫu của bạn’. Khách truy cập trang web của bạn sẽ không nhìn thấy tên vì vậy nó chỉ để bạn tham khảo.

WordPress hiện sẽ hiển thị tất cả các mẫu WPForms được tạo sẵn có thể giúp bạn bắt đầu. Đối với hướng dẫn này, chúng tôi sẽ sử dụng mẫu ‘Biểu mẫu thanh toán / đặt hàng’.
Để chọn mẫu này, hãy di chuột qua nó. Sau đó, bạn chỉ cần nhấp vào nút ‘Sử dụng Mẫu’.

WPForms sẽ mở mẫu này trong trình tạo biểu mẫu.
Bây giờ bạn có thể tùy chỉnh tất cả các trường của mẫu này theo nhu cầu của bạn. Để chỉnh sửa một trường, chỉ cần nhấp vào trường đó.
Sau đó, menu bên trái sẽ hiển thị tất cả các cài đặt cho trường bạn đã chọn.
Khi bạn đã hoàn tất việc tùy chỉnh các trường này, bạn sẽ cần thêm trường Thẻ tín dụng có sọc vào biểu mẫu của mình. Trường này cho phép bạn thu thập các khoản thanh toán định kỳ từ khách hàng của mình.
Trong menu bên trái, chọn tab ‘Thêm trường’.

Sau đó, cuộn đến phần ‘Trường Thanh toán’. Sau đó, chúng tôi sẽ kéo và thả trường ‘Thẻ tín dụng có sọc’ vào biểu mẫu của bạn.
Khi bạn hài lòng với giao diện biểu mẫu của mình, đã đến lúc thiết lập thanh toán định kỳ bằng cách chọn tab ‘Thanh toán’.
Sau đó, chỉ cần nhấp vào ‘Stripe.’ Tiếp theo, chọn hộp bên cạnh ‘Bật thanh toán Sọc’. Biểu mẫu của bạn được thiết lập để chấp nhận thanh toán bằng Stripe.
Tiếp theo, chọn hộp bên cạnh ‘Bật thanh toán Sọc’. Biểu mẫu của bạn được thiết lập để chấp nhận thanh toán bằng Stripe.

Khi bạn đã hoàn thành việc đó, hãy cuộn đến phần ‘Đăng ký’. Sau đó, bạn có thể chọn hộp có nội dung ‘Bật thanh toán đăng ký định kỳ.’

Bây giờ bạn có thể tạo tên gói, tên này sẽ xuất hiện trong các giao dịch Stripe của bạn. Điều này giúp bạn biết từng khoản thanh toán đến từ đâu.
Bạn có thể nhập tên này vào trường ‘Tên kế hoạch’. Nếu bạn để trống trường này, thì WPForms sẽ sử dụng tên của biểu mẫu làm tên kế hoạch của bạn.
Tiếp theo, chọn tần suất bạn sẽ tính phí khách hàng của mình bằng cách sử dụng menu thả xuống ‘Khoảng thời gian định kỳ’. Bạn có thể chọn bất kỳ thứ gì từ các khoản thanh toán định kỳ hàng ngày, cho đến các khoản thanh toán hàng năm.

Nếu bạn muốn bán các khoản thanh toán định kỳ bằng Stripe, thì bạn phải cung cấp cho Stripe địa chỉ email của khách hàng. Điều này mang lại cho Stripe một cách để cho khách hàng biết về bất kỳ vấn đề nào với khoản thanh toán của họ.
Để cấp cho Stripe quyền truy cập vào thông tin này, chỉ cần mở menu thả xuống ‘Email khách hàng’ và chọn ‘Email.’

Tiếp theo, bạn sẽ cần kích hoạt gửi biểu mẫu AJAX . Điều này cho phép khách hàng của bạn gửi biểu mẫu thanh toán định kỳ mà không cần phải tải lại toàn bộ trang. Điều này sẽ cải thiện trải nghiệm của khách hàng.
Để kích hoạt gửi biểu mẫu AJAX, hãy chuyển đến Cài đặt »Chung .

Tại đây, bạn có thể nhấp để mở rộng phần ‘Nâng cao’.
Bây giờ chúng tôi đã sẵn sàng để chọn hộp ‘Bật gửi biểu mẫu AJAX’.

Khi bạn đã hoàn tất việc đó, hãy nhấp vào nút ‘Lưu’ để lưu cài đặt biểu mẫu của bạn.
Thêm Hình thức Thanh toán Định kỳ vào Trang web của Bạn
WPForms giúp bạn dễ dàng thêm biểu mẫu vào bất kỳ đâu trên trang web hoặc blog WordPress của mình .
Để xuất bản hình thức thanh toán định kỳ của bạn, chỉ cần mở trang hoặc đăng ở nơi bạn muốn hiển thị biểu mẫu này.
Trên màn hình trình chỉnh sửa nội dung WordPress , hãy nhấp vào dấu (+) để thêm một khối mới.

Sau đó gõ ‘WPForms’ để tìm đúng khối.
Khi bạn nhấp vào khối WPForms, WordPress sẽ thêm khối này vào trang hoặc bài đăng của bạn.

Tiếp theo, bạn cần mở menu thả xuống và chọn biểu mẫu bạn đã tạo trước đó.
Bây giờ bạn sẽ thấy bản xem trước biểu mẫu của mình ngay bên trong trình chỉnh sửa WordPress.

Nếu bạn hài lòng với giao diện của biểu mẫu, thì bạn có thể xuất bản hoặc cập nhật trang này.
Bây giờ, bạn có thể truy cập trang web của mình để xem trực tiếp biểu mẫu thanh toán định kỳ của mình.
Sau khi xuất bản bất kỳ biểu mẫu nào, bạn nên theo dõi số liệu thống kê của nó để tìm ra những gì đang hoạt động và không hoạt động. Để biết thêm chi tiết, vui lòng xem hướng dẫn đầy đủ của chúng tôi để theo dõi chuyển đổi WordPress được thực hiện đơn giản .
Phương pháp 2. Chấp nhận thanh toán định kỳ bằng MemberPress
Bạn đang tạo trang web thành viên và muốn thiết lập các khoản thanh toán định kỳ cho người đăng ký của mình?
MemberPress là plugin thành viên WordPress tốt nhất trên thị trường. Bạn có thể sử dụng plugin này để bán đăng ký, khóa học trực tuyến và tư cách thành viên nhóm cho các nhóm của công ty .
MemberPress cũng cho phép bạn tạo cấp độ thành viên, thu tiền thanh toán, hạn chế quyền truy cập dựa trên cấp độ thành viên , v.v.
Đầu tiên, bạn sẽ phải tạo một trang web thành viên. Bạn có thể làm theo hướng dẫn từng bước của chúng tôi về cách tạo trang web thành viên WordPress để bắt đầu. Khi bạn đã tạo trang web thành viên, bạn cần một cách để thu các khoản thanh toán định kỳ.
Để thiết lập các tùy chọn thanh toán của bạn, hãy chuyển đến MemberPress »Cài đặt . Sau đó, chỉ cần nhấp vào tab ‘Thanh toán’.

Để thiết lập thanh toán định kỳ, bạn cần thêm ít nhất một cổng thanh toán.
Để thêm tùy chọn thanh toán, hãy nhấp vào nút ‘Thêm Phương thức Thanh toán’.

Bây giờ bạn có thể nhập tên cho cổng thanh toán này vào trường ‘Tên’.
Sau đó, mở menu thả xuống ‘Cổng’ và chọn ‘Sọc (Được đề xuất)’ làm cổng thanh toán của bạn.

MemberPress bây giờ sẽ hiển thị một số tùy chọn mới mà bạn có thể sử dụng để thiết lập Stripe.
Để bắt đầu, hãy nhấp vào nút ‘Kết nối với Sọc’.

Bây giờ bạn sẽ được yêu cầu đăng nhập vào tài khoản MemberPress của mình.
Sau khi nhập tên người dùng và mật khẩu của bạn, hãy nhấp vào nút ‘Gửi’.

Khi bạn đã đăng nhập vào tài khoản MemberPress của mình, bạn đã sẵn sàng kết nối MemberPress với Stripe.
Nếu bạn chưa có tài khoản Stripe, đừng lo lắng. MemberPress sẽ hướng dẫn bạn từng bước quá trình tạo tài khoản.
Trên màn hình tiếp theo, MemberPress sẽ yêu cầu một địa chỉ email.
Nếu bạn đã có tài khoản Stripe, thì điều quan trọng là phải nhập địa chỉ email được liên kết với tài khoản của bạn.

Bạn chưa có tài khoản Stripe? Sau đó, bạn có thể chỉ cần nhập địa chỉ email mà bạn muốn sử dụng cho tài khoản Stripe mới của mình.
Khi bạn đã hoàn thành việc đó, hãy nhấp vào nút ‘Tiếp tục’.
MemberPress bây giờ sẽ kiểm tra xem có tài khoản Stripe được liên kết với địa chỉ email của bạn hay không.
Nếu nó tìm thấy một tài khoản, thì MemberPress sẽ yêu cầu mật khẩu Stripe của bạn. Bạn có thể nhập mật khẩu này vào ‘Trường mật khẩu’ và sau đó nhấp vào ‘Tiếp tục.’

Nếu MemberPress không tìm thấy tài khoản Stripe cho địa chỉ email của bạn, thì trình hướng dẫn thiết lập sẽ giúp bạn tạo một tài khoản.
Sau khi hoàn thành trình hướng dẫn thiết lập, bạn sẽ được chuyển hướng đến trang tổng quan WordPress của mình.
Tiếp theo, bạn sẽ cần tạo ít nhất một tư cách thành viên sẽ nhận khoản thanh toán định kỳ.
Trong bảng điều khiển WordPress của bạn, hãy chuyển đến MemberPress »Thành viên . Sau đó, bạn có thể nhấp vào nút Thêm mới.

Sau đó, bạn sẽ cần nhập tên cho cấp độ thành viên này vào trường ‘Thêm chức danh’.
Màn hình này cũng có một trình soạn thảo văn bản, nơi bạn có thể thêm hình ảnh và văn bản.
Tất cả nội dung này sẽ được hiển thị trên trang web WordPress của bạn, vì vậy đây là cơ hội để bạn thăng cấp cấp độ thành viên của mình. Ví dụ: bạn có thể muốn nói về nội dung và tính năng độc quyền mà các thành viên sẽ có quyền truy cập.

Khi bạn đã hoàn thành việc đó, hãy tìm phần ‘Điều khoản thành viên’ ở phía bên tay phải của màn hình.
Đây là nơi bạn sẽ nhập tất cả các chi tiết thanh toán cho đăng ký thành viên định kỳ này.

Để bắt đầu, hãy nhập giá thành viên này sẽ là bao nhiêu vào trường ‘Giá’.
Sau đó, bạn có thể mở menu thả xuống ‘Loại Thanh toán’ và chọn ‘Định kỳ.’

Tiếp theo, bạn cần đặt khoảng thời gian thanh toán cho khoản thanh toán định kỳ này. Đây là tần suất các thành viên của bạn sẽ bị tính phí.
Để xem các tùy chọn của bạn, hãy mở menu thả xuống ‘Khoảng thời gian’. Bây giờ, chỉ cần nhấp để chọn một tùy chọn từ danh sách này, chẳng hạn như khoảng thời gian thanh toán hàng tháng hoặc hàng năm.

Bạn muốn sử dụng một khoảng thời gian khác? Sau đó, chỉ cần chọn ‘Tùy chỉnh’ để thay thế.
WordPress bây giờ sẽ thêm một số điều khiển mà bạn có thể sử dụng để tạo khoảng thời gian tùy chỉnh.

Nhiều trang web thành viên có bản dùng thử miễn phí. Điều này cho phép khách hàng tiềm năng mới có cơ hội xem trước nội dung và các tính năng mà họ sẽ nhận được khi mua tư cách thành viên.
Nếu bạn quyết định cung cấp bản dùng thử miễn phí, hãy chọn hộp ‘Thời gian dùng thử’.

Bây giờ bạn có thể chỉ định thời gian dùng thử này sẽ kéo dài bằng cách sử dụng cài đặt ‘Thời lượng dùng thử (Ngày)’.
Chỉ cần nhấp vào mũi tên để làm cho thời gian dùng thử miễn phí của bạn dài hơn hoặc ngắn hơn.

Theo mặc định, MemberPress chỉ cung cấp một bản dùng thử miễn phí cho mỗi khách hàng.
Nếu một thành viên hủy đăng ký của họ và sau đó cố gắng đăng ký lại, họ sẽ không nhận được bản dùng thử miễn phí thứ hai.
Một tùy chọn khác là loại bỏ hạn chế này và cung cấp bản dùng thử miễn phí không giới hạn cho mọi khách hàng. Để thực hiện việc này, hãy bỏ chọn hộp ‘Cho phép Chỉ một Bản dùng thử’.

Sau đó, bạn có thể cuộn xuống và nhập các tùy chọn thành viên vào hộp meta bên dưới trình chỉnh sửa bài đăng.
Tại đây, bạn có thể thay đổi văn bản mà WordPress hiển thị trên nút đăng ký thành viên của bạn và tùy chỉnh các email mà bạn gửi cho các thành viên của mình.

Bạn sẽ muốn đảm bảo rằng tất cả các email được gửi từ trang web thành viên của bạn sẽ đi đến hộp thư đến của thành viên đó và không vào thư mục spam.
Cách tốt nhất để làm điều này là sử dụng nhà cung cấp dịch vụ SMTP để cải thiện khả năng gửi email. Sau khi hài lòng với cách thiết lập cấp độ thành viên này, bạn có thể tiếp tục và xuất bản cấp độ của mình.
Chỉ cần nhấp vào nút ‘Xuất bản’. Những người truy cập trang web của bạn hiện có thể đăng ký thành viên định kỳ.

Để xem đăng ký thành viên mới của bạn sẽ trông như thế nào đối với những người truy cập trang web của bạn, chỉ cần truy cập MemberPress »Thành viên .
Trên màn hình này, bạn sẽ thấy cấp độ thành viên mà bạn vừa tạo.

Bây giờ bạn có thể di chuột qua cấp độ thành viên này.
Sau đó, chỉ cần nhấp vào liên kết ‘Xem’.

WordPress bây giờ sẽ hiển thị biểu mẫu đăng ký thành viên của bạn trong một tab mới.
Bạn muốn cung cấp cho khách truy cập của mình lựa chọn tư cách thành viên định kỳ? Đơn giản chỉ cần làm theo quy trình tương tự ở trên để tạo thêm cấp độ thành viên.
Phương pháp 3. Chấp nhận thanh toán định kỳ bằng WP Simple Pay
Một phương pháp khác để chấp nhận thanh toán định kỳ trên trang web WordPress của bạn là thông qua WP Simple Pay.
WP Simple Pay là plugin thanh toán WordPress Stripe tốt nhất trên thị trường. Như bạn có thể thấy trong hình ảnh sau đây, bạn có thể sử dụng WP Simple Pay để tạo một hình thức thanh toán định kỳ đơn giản. Bạn thậm chí không cần cài đặt thương mại điện tử hoặc plugin thành viên.

Đầu tiên, bạn cần mua plugin WP Simple Pay .
Sau khi mua plugin này, bạn sẽ nhận được email chứa khóa cấp phép và liên kết để tải xuống plugin của bạn.
Sau khi kích hoạt, bước đầu tiên là thêm khóa cấp phép của bạn.
Để bắt đầu, hãy chuyển đến Cài đặt WP Simple Pay » . Giờ đây, bạn có thể nhập hoặc sao chép / dán khóa của mình vào trường Khóa cấp phép.
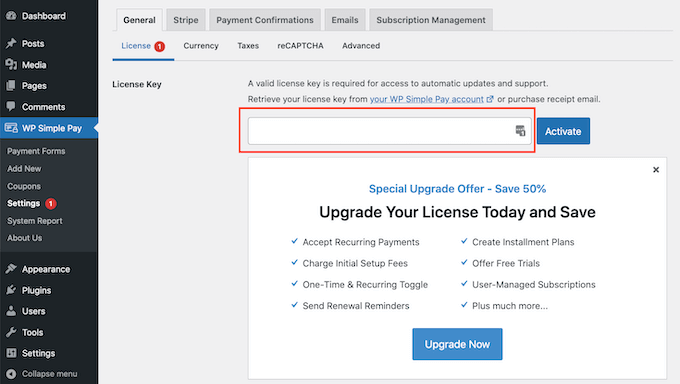
Bạn sẽ tìm thấy khóa này trong email xác nhận mua hàng của mình.
Bạn cũng có thể lấy khóa cấp phép bằng cách đăng nhập vào tài khoản WP Simple Pay của mình . Khi vào bên trong tài khoản của bạn, hãy nhấp vào liên kết Quản lý giấy phép.
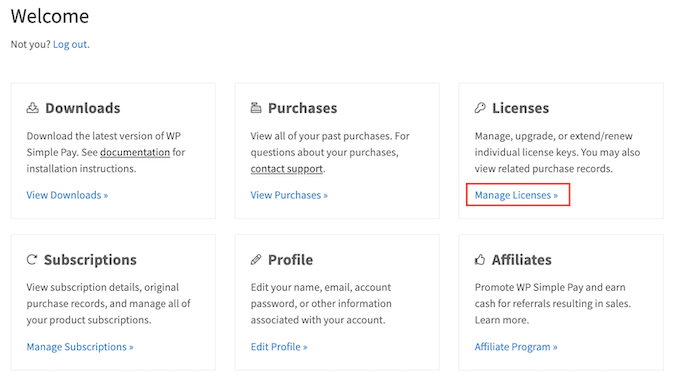
Sau khi nhập khóa cấp phép của bạn, WP Simple Pay sẽ tự động khởi chạy trình hướng dẫn thiết lập.
Bây giờ chỉ cần nhấp vào nút ‘Hãy bắt đầu’.

Bước tiếp theo là kết nối WP Simple Pay với tài khoản Stripe của bạn.
Nếu bạn chưa có tài khoản Stripe, thì WP Simple Pay sẽ hướng dẫn bạn từng bước quá trình tạo tài khoản mới.
Để bắt đầu, hãy nhấp vào nút ‘Kết nối với Sọc’.

Trên màn hình tiếp theo, WP Simple Pay sẽ yêu cầu một địa chỉ email.
Nếu bạn đã đăng ký với Stripe, hãy đảm bảo rằng bạn nhập địa chỉ email được liên kết với tài khoản Stripe của mình.

Bây giờ bạn có thể làm theo hướng dẫn trên màn hình để kết nối WP Simple Pay với Stripe.
Khi bạn đã hoàn thành việc đó, đã đến lúc tạo hình thức thanh toán định kỳ của mình bằng cách chuyển đến WP Simple Pay »Thêm mới .

Bây giờ hãy di chuột qua ‘Hình thức thanh toán.’
Sau một lúc, bạn sẽ thấy nút ‘Sử dụng Mẫu’ mới. Nhấp vào nút này.

Mẫu này bây giờ sẽ mở trong trình chỉnh sửa WP Simple Pay, sẵn sàng để bạn tùy chỉnh.
Để bắt đầu, hãy nhập tên cho hình thức thanh toán này vào trường ‘Tiêu đề’. Khách truy cập trang web của bạn sẽ không nhìn thấy tên này vì nó chỉ để bạn tham khảo.

Khi bạn đã hoàn thành việc đó, hãy nhấp vào tab ‘Thanh toán’ ở menu bên trái.
Theo mặc định, WP Simple Pay sẽ tạo biểu mẫu này ở chế độ thử nghiệm. Trong khi ở chế độ này, WP Simple Pay sẽ không thực sự xử lý bất kỳ khoản thanh toán nào khi biểu mẫu được gửi.
Sau khi bạn kiểm tra xong, để đảm bảo biểu mẫu của bạn có thể thu thập và xử lý các khoản thanh toán, hãy nhấp vào nút ‘Chế độ Trực tiếp’.

Sau đó, di chuyển đến phần Tùy chọn giá.
Tại đây, bạn chỉ cần bấm vào nút Thêm Giá.

Điều này thêm một phần ‘Số tiền’ mới.
Cài đặt mặc định là ‘USD ($) 1,00’, là khoản thanh toán một lần. Vì chúng tôi đang tạo hình thức thanh toán định kỳ, hãy nhấp vào nút ‘Đăng ký’.

WP Simple Pay thu các khoản thanh toán bằng đô la Mỹ theo mặc định.
Nếu bạn muốn nhận các khoản thanh toán của mình bằng một đơn vị tiền tệ khác , chỉ cần nhấp vào trường ‘USD ($)’. Bây giờ bạn có thể chọn đơn vị tiền tệ mới từ menu thả xuống.

Trong trường ‘Số tiền’, hãy nhập sản phẩm hoặc dịch vụ định kỳ này sẽ có giá bao nhiêu.
Đây là số tiền mà khách hàng của bạn sẽ bị tính phí trong mỗi kỳ thanh toán.

Tiếp theo, chuyển đến phần ‘Thời hạn thanh toán’. Tại đây, bạn có thể chỉ định tần suất WP Simple Pay sẽ thu số tiền này từ khách hàng của bạn.
Ví dụ: bạn có thể tính phí khách hàng của mình 10 đô la mỗi tháng hoặc 100 đô la một năm một lần.

Bản dùng thử miễn phí có thể là một đề nghị thông minh để khuyến khích khách truy cập cho sản phẩm hoặc dịch vụ của bạn một cơ hội. Nếu bạn muốn cung cấp bản dùng thử miễn phí, hãy cuộn đến phần ‘Bản dùng thử miễn phí’.
Bây giờ bạn có thể nhập thời gian dùng thử miễn phí của bạn là bao nhiêu ngày.

Nếu bạn không muốn cung cấp bản dùng thử miễn phí, chỉ cần để trống trường này.
Đôi khi bạn có thể muốn tính phí thiết lập một lần cho những người đăng ký mới. Nếu đúng như vậy, bạn có thể nhập khoản phí này vào ô ‘Phí thiết lập’.

Khi bạn hài lòng với cài đặt của mình, đã đến lúc xây dựng hình thức thanh toán định kỳ của bạn.
Chỉ cần nhấp vào tab ‘Trường biểu mẫu’ để khởi chạy trình tạo biểu mẫu của WP Simple Pay.

Bây giờ bạn có thể tùy chỉnh bất kỳ trường mặc định nào của biểu mẫu.
Để chỉnh sửa một trường, chỉ cần nhấp vào trường đó. Phần này bây giờ sẽ mở rộng để hiển thị tất cả các cài đặt mà bạn có thể tùy chỉnh, chẳng hạn như thay đổi nhãn của trường hoặc thêm một số văn bản giữ chỗ.

Bạn cũng có thể xóa các trường khỏi biểu mẫu thanh toán định kỳ của mình.
Để xóa một trường, chỉ cần nhấp vào liên kết ‘Xóa’ của trường đó.

Bạn cũng có thể thêm các trường khác vào hình thức thanh toán định kỳ của mình bằng cách nhấp vào trình đơn thả xuống ‘Trường Biểu mẫu’. Ví dụ: bạn có thể hỏi địa chỉ giao hàng hoặc số điện thoại của khách hàng .
Sau đó, chỉ cần chọn một trường từ menu thả xuống.

Sau khi chọn một trường, hãy tiếp tục và nhấp vào nút ‘Thêm trường’. WordPress bây giờ sẽ thêm trường này vào hình thức thanh toán định kỳ của bạn.
Cuối cùng, bạn có thể thay đổi các trường thứ tự xuất hiện trong biểu mẫu của mình bằng cách sử dụng kéo và thả.
Khi bạn đang tùy chỉnh biểu mẫu của mình, bạn có thể muốn kiểm tra xem nó sẽ trông như thế nào đối với khách truy cập của bạn. Để thực hiện việc này, hãy nhấp vào nút ‘Xem trước’ ở góc trên bên phải.

Khi bạn hài lòng với giao diện biểu mẫu của mình, hãy nhấp vào ‘Xuất bản.’
Bây giờ bạn có thể thêm biểu mẫu này vào trang web của mình bằng cách sao chép ‘Mã ngắn của biểu mẫu’.

Bây giờ bạn chỉ cần dán mã ngắn này vào bất kỳ trang, bài đăng hoặc tiện ích con nào mà bạn muốn hiển thị hình thức thanh toán định kỳ.
Phương pháp 4. Chấp nhận thanh toán định kỳ bằng WooCommerce
WooCommerce là nền tảng Thương mại điện tử lớn nhất thế giới. Đây là một trong những plugin Thương mại điện tử tốt nhất cho WordPress vì nó tiết kiệm chi phí, dễ quản lý và bạn có thể sử dụng nó để bán hàng hóa, dịch vụ và đăng ký .
Nếu bạn đã có một trang web WordPress, thì bạn có thể chỉ cần cài đặt và kích hoạt plugin WooCommerce .
Nếu bạn không có trang web, thì bạn sẽ cần mua tên miền , chứng chỉ SSL và tài khoản lưu trữ WooCommerce .
Khi nói đến lưu trữ WooCommerce, chúng tôi khuyên bạn nên sử dụng Bluehost .
Bluehost là nhà cung cấp dịch vụ lưu trữ được đề xuất chính thức của WordPress và họ đang cung cấp cho người dùng WPBeginner một tên miền miễn phí, chứng chỉ SSL miễn phí và chiết khấu hào phóng cho dịch vụ lưu trữ WooCommerce.
Để đăng ký, hãy truy cập trang web Bluehost và sau đó nhấp vào nút ‘Start Your Store’.
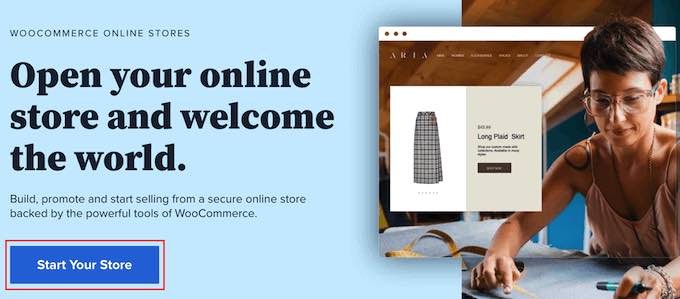
Tiếp theo, chọn một gói bạn chọn. Nếu bạn mới bắt đầu, thì chúng tôi khuyên bạn nên chọn gói Starter.
Sau đó, bạn có thể nhập tên miền cho cửa hàng WooCommerce của mình.
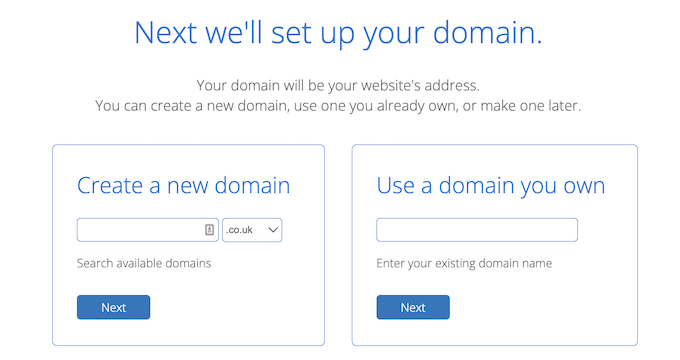
Sau đó Bluehost sẽ hỏi thông tin tài khoản và gói của bạn. Nó cũng sẽ đề xuất một số gói bổ sung tùy chọn mà bạn có thể thêm vào đơn đặt hàng của mình.
Nếu bạn không chắc mình có cần những tính năng bổ sung này hay không, thì hãy để chúng ngay bây giờ. Bạn luôn có thể thêm chúng vào tài khoản lưu trữ của mình trong tương lai.
Cuối cùng, nhập thông tin thanh toán của bạn, đồng ý với các điều khoản dịch vụ và nhấp vào nút ‘Gửi’ ở cuối trang.
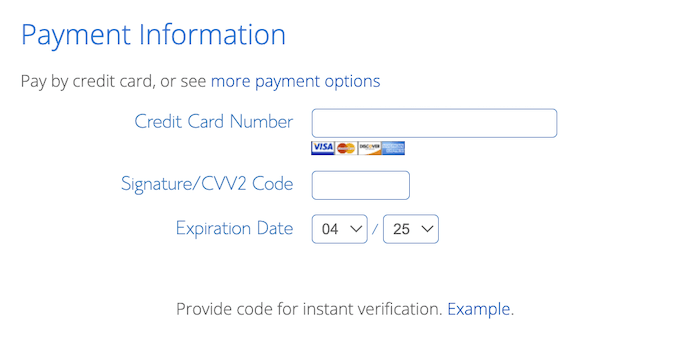
Khi bạn đã đăng ký Bluehost, bạn sẽ nhận được email có thông tin chi tiết về cách bạn có thể đăng nhập vào cPanel, là bảng điều khiển lưu trữ web của Bluehost.
Phần tốt nhất khi sử dụng Bluehost là WordPress được cài đặt sẵn.
Khi bạn lần đầu tiên đăng nhập vào tài khoản cPanel của mình, bạn sẽ nhận được một thông báo bật lên. Chỉ cần nhấp vào nút ‘đăng nhập vào trang web của bạn’ và cPanel sẽ đưa bạn đến khu vực quản trị WordPress.
Bây giờ bạn đã sẵn sàng để thiết lập cửa hàng WooCommerce của mình .
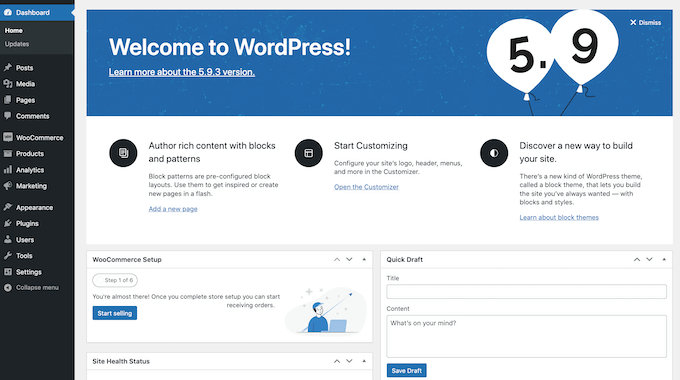
Thiết lập thanh toán định kỳ trong WooCommerce
Trước khi có thể thiết lập thanh toán định kỳ trong WooCommerce, bạn cần thêm ít nhất một cổng thanh toán.
Có nhiều cổng thanh toán WooCommerce mà bạn có thể sử dụng, nhưng Stripe là giải pháp thanh toán tốt nhất.
Theo mặc định, WooCommerce không cung cấp Stripe làm tùy chọn thanh toán. Tuy nhiên, bạn có thể chấp nhận thanh toán định kỳ bằng cách sử dụng Stripe bằng cách cài đặt Cổng thanh toán WooCommerce Stripe .
Trước tiên, bạn cần tải xuống, cài đặt và kích hoạt Cổng thanh toán WooCommerce Stripe. Nếu bạn cần trợ giúp, vui lòng xem hướng dẫn của chúng tôi về cách cài đặt plugin WordPress .
Sau khi kích hoạt plugin này, hãy chuyển đến WooCommerce »Cài đặt . Sau đó, nhấp để chọn tab ‘Thanh toán’.

Bây giờ cuộn đến tùy chọn ‘Sọc – Thẻ tín dụng’.
Tại đây, hãy nhấp vào nút ‘Thiết lập’.

Thao tác này sẽ khởi chạy trình hướng dẫn thiết lập sẽ chỉ cho bạn cách kết nối WooCommerce với Stripe.
Trên màn hình tiếp theo, nhấp vào nút ‘Nhập khóa tài khoản’.

WooCommerce bây giờ sẽ yêu cầu các khóa tài khoản Stripe của bạn. Để nhận thông tin này, hãy đăng nhập vào trang tổng quan Stripe của bạn trong một tab mới.
Bên trong bảng điều khiển Stripe, chọn ‘Khóa API’ từ menu bên trái.

Bây giờ bạn có thể sao chép ‘Khóa có thể xuất bản.’
Sau đó, chuyển trở lại bảng điều khiển WordPress của bạn và dán khóa này vào trường ‘Khóa có thể xuất bản trực tiếp’.

Khi bạn đã hoàn tất việc đó, hãy quay lại trang tổng quan Stripe của bạn và nhấp vào nút ‘Hiển thị phím trực tiếp’.
Điều này sẽ hiển thị khóa bí mật của bạn.

Bây giờ bạn có thể quay lại trang tổng quan WordPress của mình và dán khóa này vào trường ‘Khóa bí mật trực tiếp’.
Sau đó, chỉ cần nhấp vào liên kết ‘Kiểm tra kết nối’.

Sau một lúc, bạn sẽ thấy thông báo ‘Kết nối thành công’. Điều này có nghĩa là WooCommerce hiện đã được kết nối với tài khoản Stripe của bạn.
Bây giờ bạn có thể tiếp tục và nhấp vào nút ‘Lưu phím trực tiếp’.

Thao tác này sẽ đưa bạn đến màn hình ‘Cài đặt’ của Stripe.
Trên màn hình này, chọn hộp ‘Bật sọc’.

Bạn cũng sẽ muốn bỏ chọn hộp ‘Bật mã kiểm tra’.
Điều này đưa kết nối Stripe của bạn ra khỏi chế độ thử nghiệm, vì vậy bạn có thể bắt đầu chấp nhận thanh toán từ khách hàng của mình ngay lập tức.

Tiếp theo, cuộn xuống cuối màn hình và nhấp vào nút ‘Lưu thay đổi’.
Sau đó, bạn sẽ cần cài đặt và kích hoạt tiện ích mở rộng Đăng ký WooCommerce . Bạn có thể cài đặt tiện ích mở rộng này giống như bất kỳ plugin WordPress nào khác. Để biết chi tiết, hãy xem hướng dẫn từng bước của chúng tôi về cách cài đặt plugin WordPress .
Đăng ký WooCommerce là một tiện ích mở rộng trả phí và bạn sẽ phải trả $ 199 mỗi năm.
Khi bạn đã tải xuống và kích hoạt tiện ích mở rộng, bạn có thể thêm các khoản thanh toán định kỳ vào bất kỳ sản phẩm WooCommerce nào.
Hãy xem cách bạn có thể tạo một sản phẩm mới với hình thức thanh toán định kỳ. Trong bảng điều khiển WordPress của bạn, hãy chuyển đến Sản phẩm »Thêm mới .

Sau đó cuộn đến hộp ‘Dữ liệu Sản phẩm’.
Bây giờ bạn có thể nhấp để mở menu thả xuống ‘Dữ liệu sản phẩm’. Trong menu thả xuống này, bạn sẽ thấy hai tùy chọn mới: ‘Đăng ký đơn giản’ và ‘Đăng ký thay đổi.’

Nếu bạn chọn ‘Đăng ký đơn giản’ thì WordPress sẽ hiển thị các trường mà bạn có thể đặt giá đăng ký và khoảng thời gian thanh toán của mình.
Bạn cũng có thể chọn thời gian hết hạn và thêm phí đăng ký tùy chọn.
Để khuyến khích mọi người mua đăng ký, bạn cũng có thể muốn cung cấp bản dùng thử miễn phí.

Một tùy chọn khác là chọn ‘Đăng ký thay đổi’ từ menu thả xuống. Các đăng ký biến này tương tự như các sản phẩm biến đổi của WooCommerce.
Nếu bạn chọn ‘Đăng ký thay đổi’ thì bạn sẽ cần tạo các biến thể sản phẩm. Để thực hiện việc này, hãy nhấp vào tab ‘Thuộc tính’.

Nếu bạn đã tạo một số thuộc tính sản phẩm, thì bạn có thể nhấp vào menu thả xuống ‘Thuộc tính sản phẩm tùy chỉnh’.
Sau đó, bạn có thể chọn bất kỳ thuộc tính nào từ menu thả xuống.

Một tùy chọn khác là tạo một thuộc tính mới và thêm nó vào gói đăng ký biến của bạn.
Để tạo một thuộc tính, hãy nhấp vào nút ‘Thêm’.

Bây giờ bạn sẽ thấy một phần mới nơi bạn có thể tạo các thuộc tính sản phẩm của mình.
Bạn sẽ muốn thêm các thuộc tính này vào các biến thể sản phẩm của mình. Với ý nghĩ đó, hãy đảm bảo bạn chọn hộp ‘Được sử dụng cho các biến thể’.

Khi bạn đã nhập tất cả thông tin cho thuộc tính này, hãy nhấp vào ‘Thêm’.
Để tạo thêm thuộc tính, chỉ cần làm theo quy trình tương tự được mô tả ở trên.

Khi bạn hài lòng với các thuộc tính mới của mình, hãy nhấp vào ‘Lưu thuộc tính.’
Tiếp theo, nhấp vào tab ‘Biến thể’, sau đó là nút ‘Bắt đầu’.

WooCommerce bây giờ sẽ thêm một phần mới.
Bạn có thể sử dụng các cài đặt mới này để tạo các biến thể đăng ký bằng cách sử dụng các thuộc tính bạn đã thêm ở bước trước.

Khi bạn hài lòng với cài đặt của sản phẩm, hãy nhấp vào nút ‘Xuất bản’.
Bây giờ, bạn có thể truy cập trang web của mình để xem trực tiếp sản phẩm WooCommerce mới này.

Khi bạn đã thêm thành công các khoản thanh toán định kỳ vào trang WooCommerce của mình, bạn sẽ muốn hướng mọi người đến các trang sản phẩm của mình.