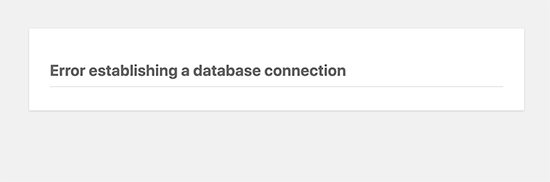
1. Nguyên nhân nào gây ra lỗi khi thiết lập kết nối cơ sở dữ liệu trong WordPress?
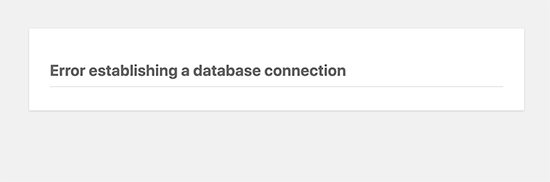
Sự cố ‘Lỗi thiết lập kết nối cơ sở dữ liệu’ có thể do thông tin cơ sở dữ liệu không chính xác trong cài đặt WordPress của bạn, cơ sở dữ liệu bị hỏng hoặc máy chủ cơ sở dữ liệu thiếu trách nhiệm.
2. Cách khắc phục lỗi khi thiết lập kết nối cơ sở dữ liệu trong WordPress
Kiểm tra thông tin đăng nhập cơ sở dữ liệu WordPress của bạn
Lý do phổ biến nhất cho lỗi kết nối cơ sở dữ liệu trong WordPress là thông tin đăng nhập cơ sở dữ liệu không chính xác. Nếu gần đây bạn đã chuyển trang web WordPress của mình sang một máy chủ mới , thì đây có thể là lý do rất có thể.
Thông tin đăng nhập cơ sở dữ liệu WordPress của bạn được lưu trữ trong tệp wp-config.php. Nó là tệp cấu hình WordPress chứa các cài đặt WordPress quan trọng bao gồm thông tin cơ sở dữ liệu.
Nếu bạn chưa chỉnh sửa tệp wp-config.php trước đây, thì hãy xem hướng dẫn của chúng tôi về cách chỉnh sửa tệp wp-config.php trong WordPress.
Bạn sẽ tìm kiếm các dòng sau trong tệp wp-config.php.
// ** MySQL settings – You can get this info from your web host ** //
/** The name of the database for WordPress */
define( ‘DB_NAME’, ‘database_name_here’ );
/** MySQL database username */
define( ‘DB_USER’, ‘username_here’ );
/** MySQL database password */
define( ‘DB_PASSWORD’, ‘password_here’ );
/** MySQL hostname */
define( ‘DB_HOST’, ‘localhost’ );
Bạn cần đảm bảo rằng thông tin cho tên cơ sở dữ liệu, tên người dùng, mật khẩu và máy chủ cơ sở dữ liệu là chính xác.
Bạn có thể xác nhận thông tin này từ bảng điều khiển tài khoản lưu trữ WordPress của mình. Chỉ cần đăng nhập vào tài khoản lưu trữ của bạn và nhấp vào cơ sở dữ liệu MySQL trong phần cơ sở dữ liệu.
Chúng tôi đang sử dụng bảng điều khiển Bluehost trong ảnh chụp màn hình của mình, nhưng quy trình sẽ tương tự trong các bảng điều khiển lưu trữ khác.
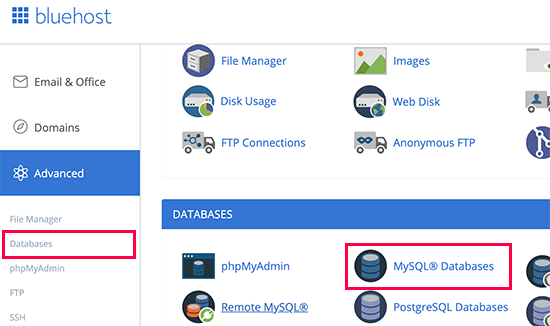
Thao tác này sẽ đưa bạn đến trang quản lý cơ sở dữ liệu trong dashboad lưu trữ của bạn. Từ đây, bạn có thể tìm ra tên cơ sở dữ liệu của mình và tên người dùng.
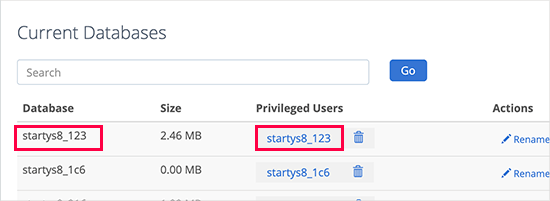
Dưới đây, bạn sẽ tìm thấy người dùng cơ sở dữ liệu và các liên kết để thay đổi mật khẩu người dùng.
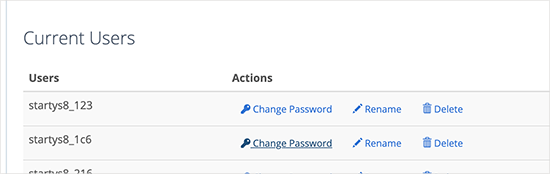
Khi bạn đã xác nhận tên cơ sở dữ liệu, tên người dùng và mật khẩu của mình, bạn có thể thay đổi thông tin đó trong tệp wp-config.php của mình nếu cần.
3. Kiểm tra thông tin máy chủ cơ sở dữ liệu của bạn
Hầu hết các công ty lưu trữ WordPres sử dụng localhost làm máy chủ cơ sở dữ liệu của bạn. Tuy nhiên, một số công ty lưu trữ WordPress được quản lý sử dụng các máy chủ riêng biệt để lưu trữ cơ sở dữ liệu. Trong trường hợp đó, thông tin máy chủ cơ sở dữ liệu của bạn sẽ không phải là localhost.
Bạn cần liên hệ với công ty lưu trữ WordPress của mình để xác nhận thông tin máy chủ cơ sở dữ liệu của bạn.
4. Sửa chữa cơ sở dữ liệu WordPress
Bạn có thể thực hiện việc này bằng cách thêm dòng sau vào tệp wp-config.php của mình. Đảm bảo thêm nó ngay trước ‘That’s all, stop editing! Happy blogging
define('WP_ALLOW_REPAIR', true); |
Khi bạn đã hoàn thành việc đó, bạn có thể xem cài đặt bằng cách truy cập trang này: http://www.yoursite.com/wp-admin/maint/repair.php
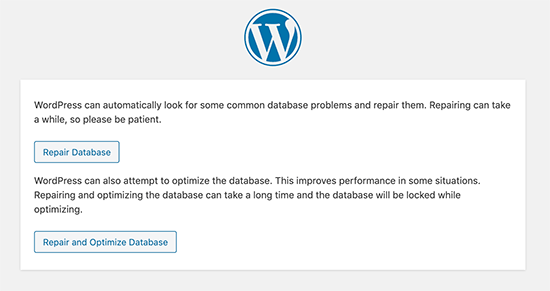 5. Kiểm tra xem máy chủ cơ sở dữ liệu của bạn có bị lỗi không
5. Kiểm tra xem máy chủ cơ sở dữ liệu của bạn có bị lỗi không
Nếu bạn có thể kết nối, thì chúng tôi cần xác minh xem người dùng cơ sở dữ liệu của bạn có đủ quyền hay không. Tạo một tệp mới có tên testconnection.php và dán đoạn mã sau vào đó:
<?php$link= mysqli_connect('localhost','username','password');if(!$link) {die('Could not connect: '. mysqli_error());}echo'Connected successfully';mysqli_close($link);?>
Đảm bảo thay thế tên người dùng và mật khẩu. Bây giờ bạn có thể tải tệp này lên trang web của mình và truy cập tệp đó qua trình duyệt web. Nếu tập lệnh được kết nối thành công, thì điều đó có nghĩa là người dùng của bạn có đủ quyền và có điều gì đó sai khác.
5. Các giải pháp khác đã hoạt động cho người dùng
1. Cập nhật URL trang web WordPress
Hãy thử cập nhật URL trang WordPress bằng phpMyAdmin. Chỉ cần truy cập phpMyAdmin từ bảng điều khiển tài khoản lưu trữ của bạn và chọn cơ sở dữ liệu WordPress của bạn.
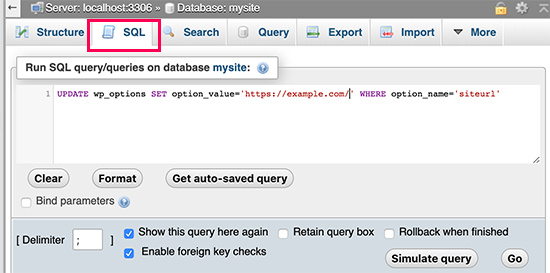
Sau đó, nhấp vào menu SQL ở trên cùng và nhập truy vấn MySQL sau.
UPDATE wp_options SET option_value='YOUR_SITE_URL' WHERE option_name='siteurl' |